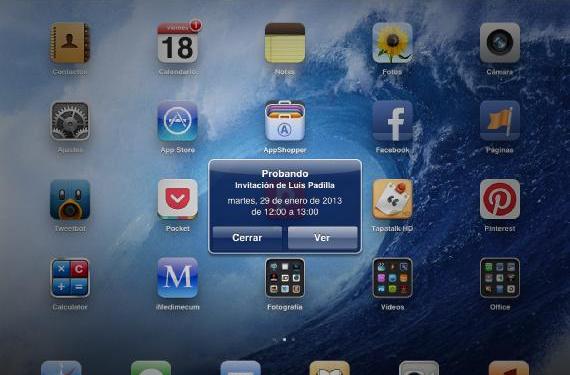
Compartir eventos individuales o calendarios completos es muy sencillo en iOS. La opción de compartir eventos individuales funciona tanto si tienes tus calendarios sincronizados con iCloud como con GMail, pero sólo podrás compartir calendarios completos si los tienes sincronizados con iCloud. Vamos a ver cómo se hace cada una de estas opciones.
Compartir eventos individuales
Si creas un evento en tu calendario y quieres que otras personas tengan conocimiento de él y les aparezca en su calendario, no hace falta que les mandes un email, ni los llames, es suficiente con añadirlos a ese evento. Es muy fácil hacerlo.
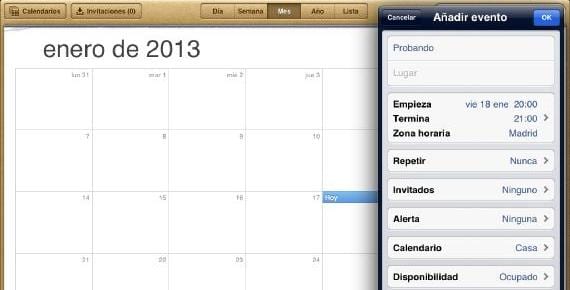
Creamos el evento o seleccionamos uno que ya exista, y vemos que en las opciones de edición existe un apartado «Invitados». Pulsamos sobre él y seleccionamos a quien (o quienes) queremos que participen en el evento.
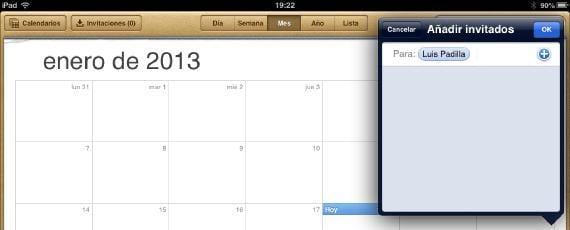
Aceptamos en OK y a los pocos segundos aparecerá en sus dispositivos una invitación al evento que tendrán que aceptar. Sabrás que la han aceptado porque te aparecerá en tu calendario.
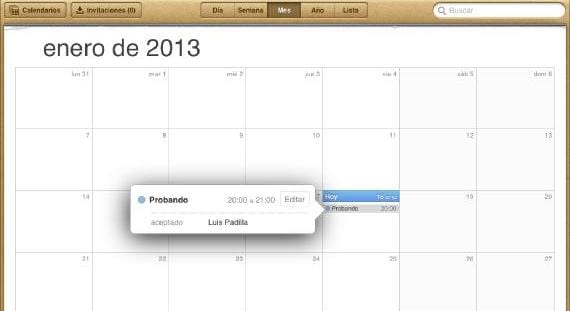
En cada evento verás quien está invitado y si ha aceptado la solicitud, la ha rechazado o está aún pendiente de confirmar.
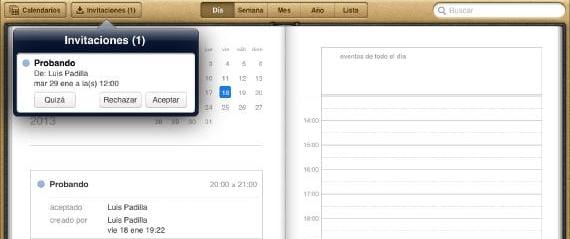
¿Cómo se aceptan las invitaciones? Además de que te avisa con una notificación, cuando accedas al calendario verás que arriba hay un botón «Invitaciones» donde aparecerá un número en el caso de que las haya. Al pulsar te aparecerán y podrás aceptarla o no.
Compartir calendarios completos
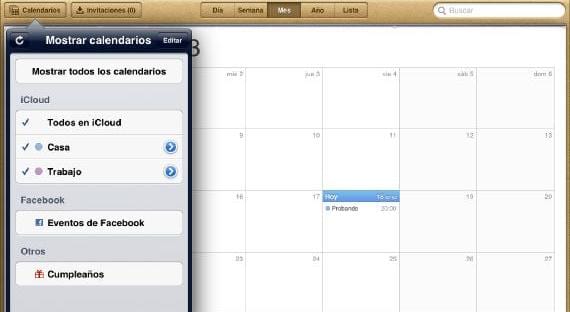
Si nuestro calendario está en iCloud, no sólo podemos compartir eventos individuales, sino que además podemos compartir un calendario completo. Así, cada evento que se añada al calendario, llegará a todos sus destinatarios. Muy útil para compartir agendas en grupos de trabajo, o para eventos con amigos o familiares, siempre que todos usen iOS e iCloud, claro. Para compartir un calendario, abrimos la aplicación y pulsamos en «Calendarios». Seleccionamos el que queramos compartir (en este caso, «Casa») pulsando en el círculo azul de la derecha.

Seleccionamos al contacto (o contactos) que queramos añadir, y aceptamos. Podemos darle privilegios de sólo lectura o de lectura y escritura, para ello pulsamos sobre él una vez añadido y lo modificamos a nuestro gusto.
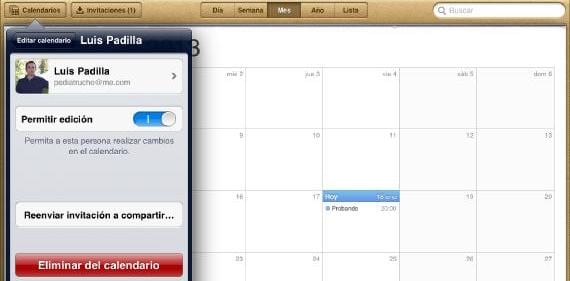
¿Cómo aceptamos esas invitaciones? Pues de forma muy similar a la anterior, ya que se nos avisará con una notificación cuando alguien nos invite a un calendario.
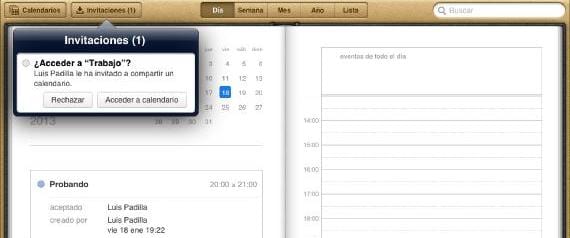
Igual que antes, en calendario, dentro del botón «Invitaciones» nos encontraremos con la invitación, que podremos rechazar o aceptar. Una forma muy simple de compartir eventos o de crear grupos que compartan un mismo calendario.
Más información – Sincronizar contactos y calendarios con GMail

Pues con mi calendario de gmail no me sale la opción de invitar
En mi calendario , no aparece la opcion de invitaciones en la parte superior izquierda ni en ningún otro lado. Además si pongo editar tampoco aparece la opcion de invitar en el menú.
¿Como invito a las personas qu deben ir a las reuniones de trabajo que todos los días organizo con mi agenda?
¿Qué iOS utilizas?