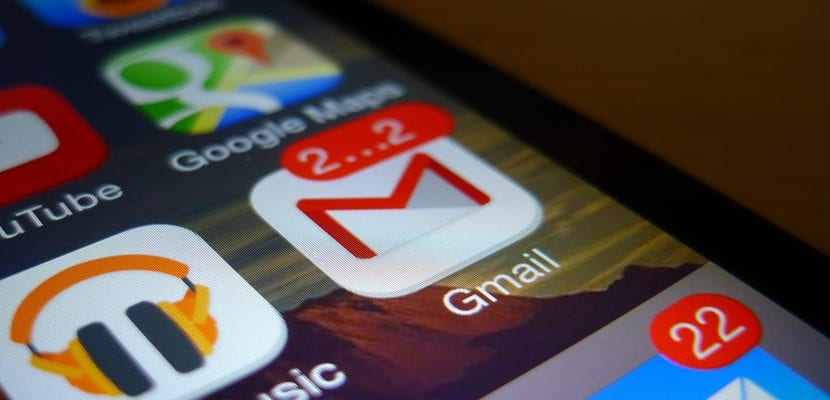
Desde que Google decidió ponérnoslo más difícil a los usuarios de iOS erradicando las notificaciones push para la aplicación nativa Correo de iOS muchos usuarios han estado experimentando ciertos problemas con estas cuentas, por eso desde Actualidad iPad hoy te traemos un tutorial para que puedas configurar tus cuentas de Gmail en la aplicación nativa de la mejor manera posible. Así que si crees que el funcionamiento de Gmail no es todo lo bueno que devería en tu iPad no dejes de entrar en nuestro tutorial y te ayudaremos a hacerlo lo mejor posible.
La configuración básica
- Nos dirigimos a la sección de ajustes y entramos en el apartado «Correo, contactos, calendario», una vez dentro seleccionamos la opción de «agregar cuenta» y elegimos Google entre las que nos ofrece.

- Rellenaremos los campos en función de nuestra cuenta Google. Recordamos que si tienes habilitada la verficación en dos pasos para Gmail deberás utilizar la contraseña específica de Gmail.
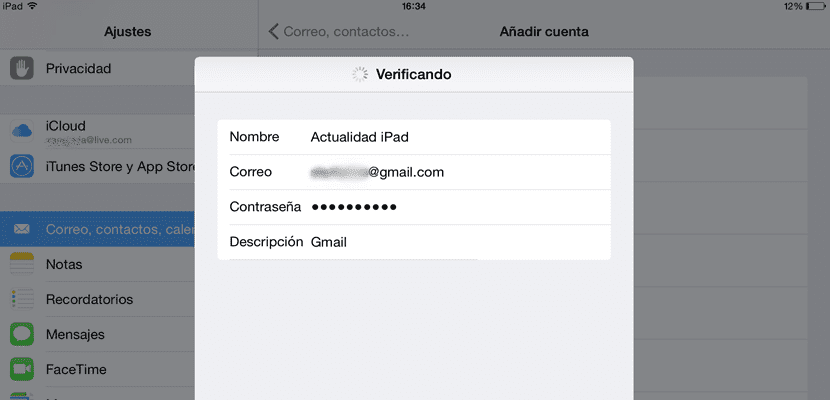
- Una vez verificada la cuenta nos redirigirá al apartado de opciones de la cuenta, donde podremos seleccionar los servicios de Google que deseamos sincronizar. Una vez hayamos terminado pulsamos en «Guardar».
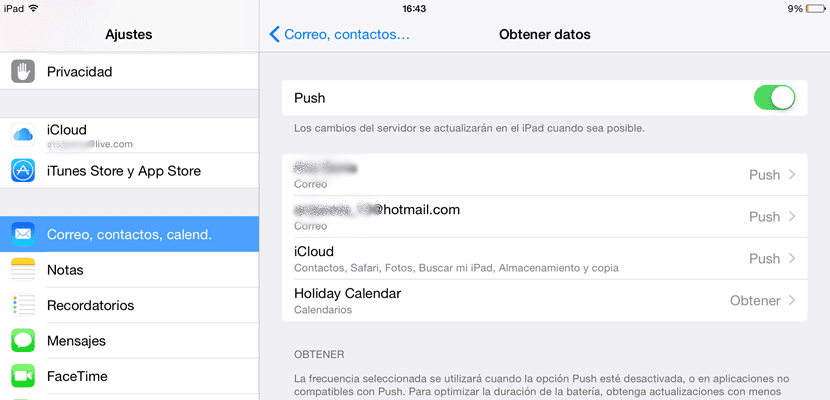
Ahora iniciamos la aplicación Correo donde encontraremos ya sincronizada nuestra cuenta de Gmail. Este es el método más generalizado, pero si queremos obtener nuestros correos de forma instantánea no nos servirá, puesto que Google decidió bloquear los servicios push de Gmail para iOS y sólo recibiremos nuestros Gmails al entrar y actualizar la aplicación o cuando ésta actualice automáticamente según la configuración que hayamos decidido seleccionar.
- Para cambiar la frecuencia con la que Correo obtiene estos nuevos correos electrónicos debemos entrar en Ajustes y la sección «Correo, contactos, calendario». Una vez dentro pulsamos en «obtener datos» y seleccionamos la frecuencia que más nos convezca.
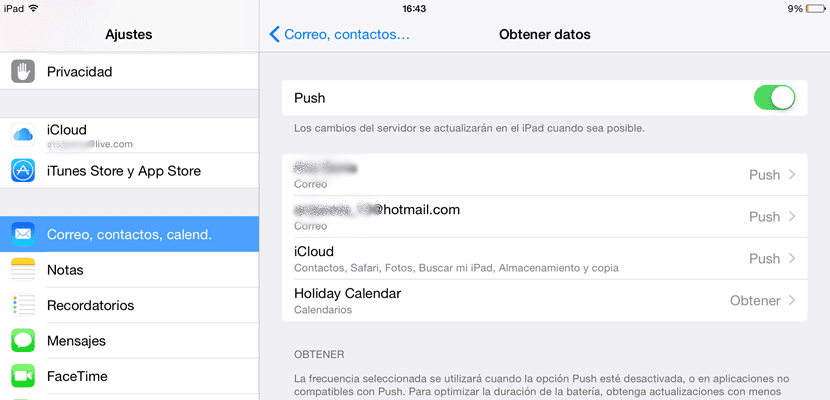
Como usar Google Sync a través de Microsoft Exchange para obtener push en Gmail
Vamos a proceder a aprovechar los servicios de Google Sync a través de Microsoft Exchange y así recibir notificaciones push siguiendo los siguientes pasos, pero para ello necesitaremos una cuenta de Google Apps.
- Volvemos a «Ajustes > Correo, contactos, calendario» pero esta vez seleccionaremos Exchange en lugar de Google.
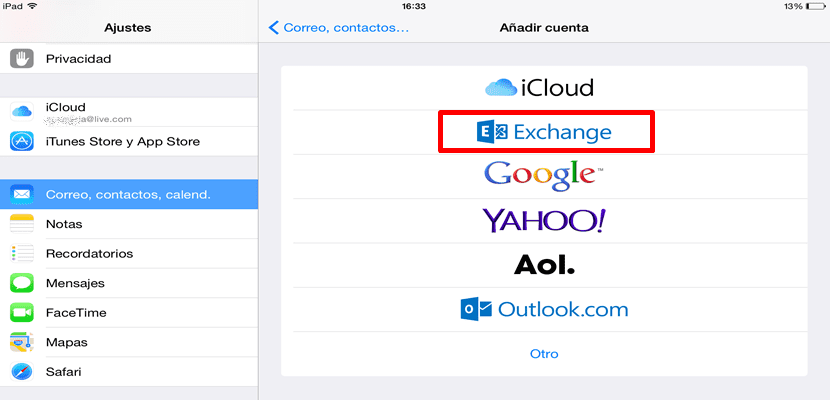
- Rellenamos los campos con nuestra dirección de correo vinculada a la cuenta Google. En la siguiente pantalla escribiremos «m.google.com» en el apartado «servidor», dejaremos el campo «Dominio» en blanco. En el campo «Nombre de Usuario» introducimos la cuenta de correo Gmail, además la contraseña deberá venir previamente completada.
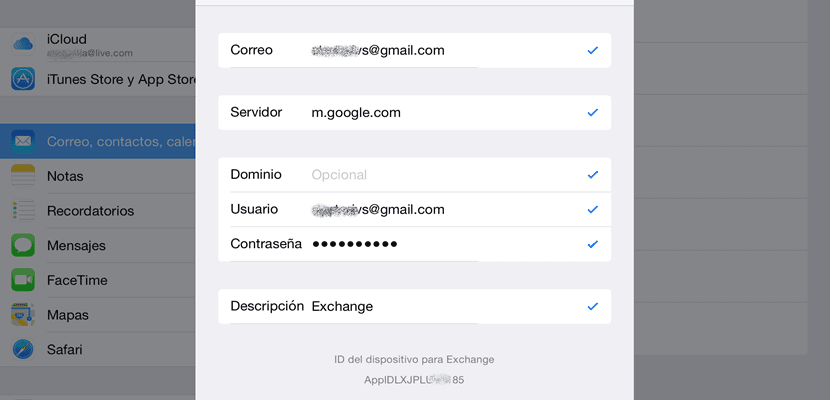
- Una vez verificada nos aseguramos de que la opción Correo está activada entre los servicios que queremos sincronizar y le damos a «Guardar».
Impacto en la batería
Te recordamos que a partir de ahora recibirás instantáneamente los correos electrónicos que vayan a tu cuenta de Gmail en tu iPad, lo que puede tener un impacto considerable en la batería, ya que los recibirás con la misma inmediatez que si fuera un WhatsApp por ejemplo. Por ello, debes sopesar si te sale rentable la celeridad de recibir y responder a los correos electrónicos porque es necesario en tu actividad profesional o prefieres no atender instantáneamente a tus correos y ahorrar batería. No obstante, si la cantidad de correos que recibes es pequeña no tienes por qué notar ninguna variación en el consumo de batería.
La otra opción, la aplicación Gmail
Sin duda el mejor método para recibir notificaciones push de nuestros correos electrónicos en la aplicación Correo nativa de iOS es el método que hemos expuesto previamente, pero no es más que una treta para conseguirlo. El método oficial para aprovechar estas cualidades es la aplicación oficial de Gmail que está disponible en la App Store. Aunque a muchos usuarios (entre los que me incluyo) no nos gusta tener dos aplicaciones que hacen lo mismo en nuestro dispositivo ocupando espacio en la memoria y de forma visual en el Spring Board, y Google no ayuda mucho a esto con su política de «Si usas nuestros servicios bien, y si no los usas, te obligaremos a usarlos».
Esperamos que el tutorial te haya servido y si tienes alguna duda o problema no dudes en dejarla en los comentarios para poder ayudarte.
[app 422689480]
Se os a olvidado poner que si no tienes ya configurado Google Sync o si te compras un nuevo dispositivo iOS no te va a funcionar, ya que Google eliminó la posibilidad de registrar nuevos dispositivos iOS en enero de 2013. Así que quien no lo tenga configurado ya gmail como exchange que no lo intente porque no le va a funcionar
Buenos días Trako como buen indica el arltículopara que esto funcione es necesario que tengas una cuenta «Google Apps», si dispones de una cuenta Google Apps es totalmente funcional.
En el artículo se menciona dos veces el hecho de que Google no permite push de otro modo en Gmail con iOS.
Hola Trako,
La información que das no es correcta. Acabo de configurar mi correo de gmail con Exchange y me la ha aceptado sin problemas, siguiendo el tutorial. Es la primera vez que lo hago así, es decir, nunca antes lo había configurado con google Sync y el dispositivo es un Iphone 6.
Saludos.
Como dice Trako, no funciona desde hace tiempo. Salvo que sigas usando el mismo dispositivo en el que ya tenias configurada la cuenta. Pero ya que con Mail no puedes tener correos push de google, y que yo me niego ha instalar la app de Google que solo sirve para sus cuentas, la alternativa que he encontrado es MyMail, con la que llevo 2 años y va de lujo, tengo todas las cuentas en la misma app y con notificaciones push.
Saludos.
Buenos días Nokeado, me remito de nuevo al artículo, de hecho está subrayado en negrita «Vamos a proceder a aprovechar los servicios de Google Sync a través de Microsoft Exchange y así recibir notificaciones push siguiendo los siguientes pasos, pero para ello NECESITAREMOS UNA CUENTA GOOGLE APPS» aunque también será válida cualquier cuenta de pago de Google.
Un saludo.
Y para la cuenta de Hotmail ??? No me
Da notificaciones push ! Tiene alguna solución ?
Usa mejor la aplicación Outlook de Microsoft, es gratuita y funciona muy bien.
Yo sigo los pasos con mi cuenta de gmail y no funciona.cuando entró en mail me dice error con el servidor
Yo tengo la configuración básica, pero tengo el problema que me sincroniza todo el correo gmail desde sus inicios, con lo que supongo, que ocupara bastante memoria. En los correos de miscrosoft, me deja seleccionar el tiempo a soncronizar el correo, para que no carge todos, en cambio con gmail no me aparece la opción. ¿es algo habitual o soy solo yo?
Alguien que me ayude!se me bloqueo la cuenta de Icloud y el mail de verificacion es la misma de icloud y no me acuerdo la contraseña.Alguien me puede ayudar?