Mucha gente me pregunta si un iPad es lo suficientemente potente como para poder leer un libro con él. Yo, encantado, les respondo que sí, que yo he leído muchos libros en la tableta de Apple y, aunque no sea tan bueno como un Kindle o un ebook, es capaz de hacer muchas cosas con la aplicación adecuada: iBooks. Apple también pensó en aquellas personas amantes de la literatura y, desarrolló una aplicación para los dispositivos iOS (y para Mac con OS X Mavericks) para que todos los usuarios pudieran leer libros (o PDFs) mientras subrayaban palabras interesantes, buscaran la definición de alguna palabra extraña o compartían diferentes citas gracias a Twitter o Facebook.
En esta serie de artículos hablaremos de todo lo que podemos hacer con la aplicación para leer libros de Apple: iBooks.
Un primer vistazo a iBooks
Tras descargar iBooks de la App Store, vemos la siguiente imagen (sin libros):
Como podéis comprobar podemos ver que tenemos 4 partes bien diferenciadas por los botones y los elementos de la aplicación:
- Compras y colocación: si queremos comprar algún libro basta con hacer click en «Tienda» e iremos a la iBooks Store para comprar todos los libros que queramos. Cuando compremos uno, volveremos la pantalla inicial. El otro botón, «Colecciones» sirve para consultar las diferentes «librerías» que tenemos en nuestro iPad. Por ejemplo: «Harry Potter», «PDFs», «50 Sombras de Grey»…
- Visualización: Justo al lado contrario de los anteriores elementos tenemos la opción de modificar la visualización de los libros: solo la portada del libro (en forma de libro) o, en lista con el nombre de autor y demás características… También tenemos la opción de mover la colocación de los libros haciendo click en «Editar».
- Buscar: Justo debajo del nombre de la colección (en este caso «Libros») tenemos un buscador con el cual podemos buscar los diferentes libros en nuestro iPad, buscando por autores, categorías, títulos…
- Libros: Lo más importante de iBooks. Todo el resto de la pantalla la ocupan los libros que tenemos en nuestro iPad.
Así que, adelante, ya hemos visto por encima los elementos principales de la pantalla principal de iBooks.
Añadiendo colecciones y editando la colocación de los libros
En este primer artículo dedicado a iBooks, también os hablaremos de dos cosas bastante importantes con el orden de los libros en la aplicación:
Añadir colecciones y agregar libros a las mismas
Para añadir una colección y añadir libros:
- Pulsar en «Colecciones» y luego en «Nueva». Escribimos el nombre de nuestra colección y pulsamos a Aceptar.
- Para añadir libros a la colección nueva, basta con ir al lugar donde tenemos los libros (todos) y pulsamos en «Editar» (parte superior derecha)
- Seleccionamos los libros que queremos insertar en la colección y pulsamos en «Trasladar»
- A continuación, seleccionamos la colección en la que queremos añadir esos libros y, ¡Listo!
Editando el orden de los libros en una colección
- Si queremos modificar el orden de los libros en una colección en iBooks basta con utilizar el típico Drag and Drop. Pulsamos un rato sobre la portada de un libro y, lo movemos hasta quedar en el sitio deseado.
¡Os espero en el siguiente artículo sobre iBooks!
Más información – Google Play Books se actualiza con la posibilidad de alquilar libros
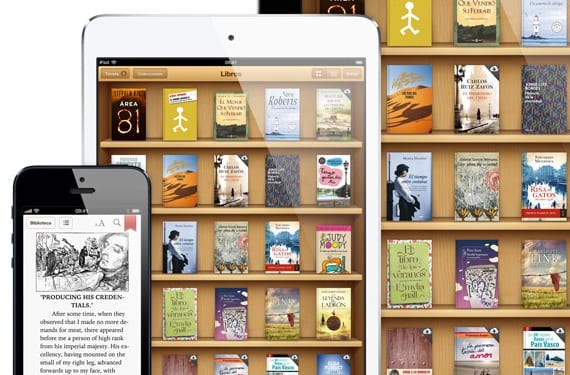
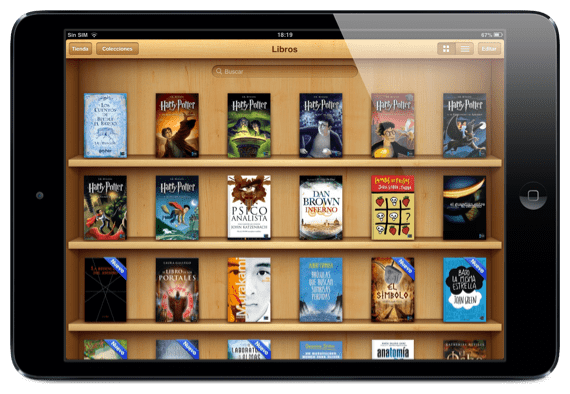

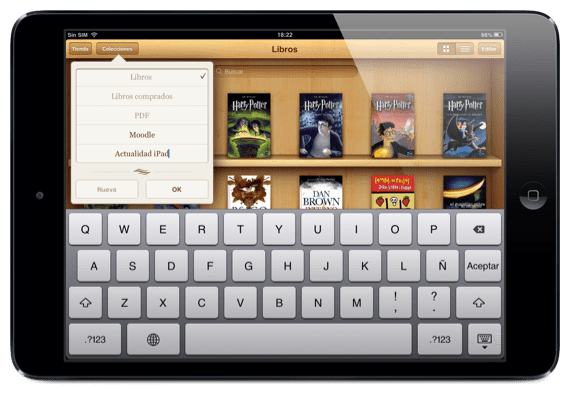
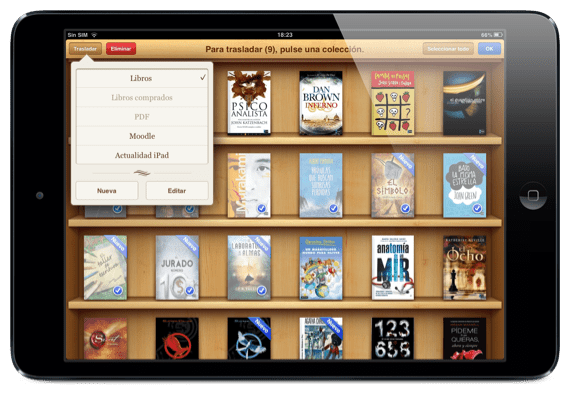
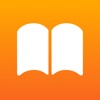

Interesante aportacion. Pero, alguien sabe como puedo poner en ibooks un pdf en horizontal o apaisado???
A mi si me sale en horizontal cuando giro el iPad…
Quizas no me he explicado bien. Yo suelo convertir fotos y otro tipo de documentos a formato pdf; al exportar a iBooks el documento pdf creado, siempre, por defecto, me aparece en vertical, por tanto hay fotos o documentos que se ven «ladeados».
Alguna idea?
Supongo que el problema vendrá de que no le das la orientación correcta al crear el PDF. Has intentado eso?
Luis Padilla
luis.actipad@gmail.com
Coordinador de Actualidad iPad
https://www.actualidadiphone.com
Normalmente los convierto desde el propio iPad con la app PDF converter, y esa opcion no esta implementada.
Gracias por la sugerencia.
Un seguidor tuyo y compi de trabajo 😉
Yo dejo caer una propuesta. Es la de realizar un buen y completo tutorial de iBooks Author. Somos muchos los que nos gustaría hacer cosas interesantes pero la verdad es que te acabas perdiendo. Si ese tutorial se pudiera complementar con Videos de como hacer cada una de las «cosas» explicadas o directamente un Video Tutorial sería ya «la Leche» :-)) …………………… Ánimo a los que puedan realizar algo así.
Saludos
Frank
Me lo apunto porque sería muy didáctico…
Gracias por la idea
Saludos
Angel González
Redactor Actualidad iPad
agfangofe@gmail.com
Pues tomamos nota. Gracias por la sugerencia!!!
El 26 de agosto de 2013 09:57, Disqus escribió:
Gracias a los dos por considerarlo !!!
Estaremos atentos a la publicación de ese futuro Tutorial.
En lo que pueda ayudar sólo hay que pedirlo.
Un abrazo,
FRANK